DIME Manager: Hinweis zu “Lokale Firmware-Dateien vom Update Server aktualisieren”
Inhaltsverzeichnis
1. Vorbemerkungen
* Im Dime Manager sollen dessen lokalen Firmware-Dateien vom Update Server aktualisiert werden.
* Nachfolgende Beschreibung gilt speziell für den Fall, dass diese “Aktualisierung” fehlschlägt.
* Im Beispiel wird der bintec DIME Manager Version 1.3.9 auf einem PC mit Windows 10 verwendet.
* Vorausgesetzt wird hierbei eine funktionsfähige Internetverbindung.
* Im Zuge der technischen Weiterentwicklung der Software könnten sich Änderungen ergeben.
Im bintec Dime Manager Menü “Wartung”, “Firmware” wird nach Klick auf “Konfigurieren” das Fenster “Firmware-Informationen” angezeigt. In diesem Fenster im Abschnitt “Datei-Download aus dem Internet” befindet sich das Feld “Lokale Firmware-Dateien vom Update Server aktualisieren” mit dem Button “Aktualisieren”. Dessen Funktion wird in der (Online-)Hilfe und im Manual im Kapitel “Pfad zu den Firmware-Dateien ändern / Firmware-Dateien aktualisieren” folgendermaßen beschrieben:
“2. Wenn Sie die neuesten Firmware-Dateien in Ihr lokales Verzeichnis kopieren wollen, klicken Sie auf Aktualisieren. Die Firmware-Dateien werden aus dem Internet geladen und in Ihr Verzeichnis kopiert.”
Achtung:
Die nachfolgende Beschreibung gilt nur für den Fall, dass die Ausführung der “Aktualisierung” fehlschlägt.
2. Ausführung der “Aktualisierung”
Im bintec DIME Manager Menü “Wartung”, “Firmware” zeigt ein Klick auf “Konfigurieren” das Fenster “Firmware-Informationen” an:
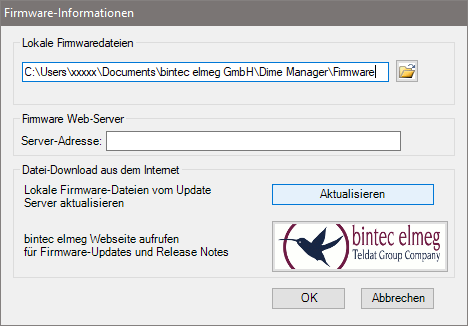
Bild 1: bintec DIME Manager: Fenster “Firmware-Informationen”
Falls hier nun die Ausführung der “Aktualisierung” fehlschlägt, werden nacheinander zwei Hinweisfenster mit der Überschrift “Dime Manager funktioniert nicht mehr” angezeigt, das Erste noch mit “Bitte warten …” und das Zweite anschließend mit “Programm schließen”.
Erstes Hinweisfenster “Dime Manager funktioniert nicht mehr”:
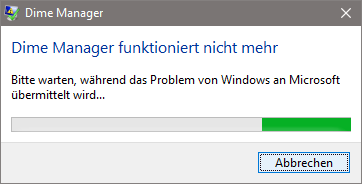
Bild 2: Erstes Hinweisfenster “Dime Manager funktioniert nicht mehr”
Zweites Hinweisfenster “Dime Manager funktioniert nicht mehr”:

Bild 3: Zweites Hinweisfenster “Dime Manager funktioniert nicht mehr”
Nach Klick auf den Button “Programm schließen” wird der Dime Manager geschlossen.
3. Hinweis zur Behebung des Problems
Obiges Verhalten kann selbst nach einer ganz normalen erfolgreichen Installation des Dime Managers auftreten. Als Ursache kommt hier ein fehlendes Verzeichnis “Dime Manager” im Ordner “C:\ProgramData” infrage. Ein dementsprechender Hinweis findet sich in der “Readme Datei für DIME Manager v1.3.9 – Deutsch/Englisch” auf www.bintec-elmeg.com im Download-Bereich des bintec DIME Managers.
Der deutsche Text gibt dort folgenden Hinweis:
“Um den Download der aktuellen Geräteliste vom bintec-elmeg-Server sicherzustellen, legen Sie bitte zuvor folgendes Verzeichnis an: C:\ProgramData\Dime Manager\.”
Der englische Text formuliert dort folgende Note:
“In order to make sure the current list of supported devices can be downloaded from the bintec-elmeg server, please create the following directory: C:\ProgramData\Dime Manager\.”
Beispiel für das Anlegen des fehlenden Verzeichnisses “C:\ProgramData\Dime Manager\” auf der Kommandozeile (MSDOS-Eingabeaufforderung) von Windows 10:
C:\>mkdir "C:\ProgramData\Dime Manager"
C:\>
Zur Kontrolle:
C:\>dir "C:\ProgramData\Dime*"
Datenträger in Laufwerk C: ist Laufwerk C:
Volumeseriennummer: 1F6C-CBF0
Verzeichnis von C:\ProgramData
08.01.2020 13:30 <DIR> Dime Manager
0 Datei(en), 0 Bytes
1 Verzeichnis(se), 183.999.504.384 Bytes frei
C:\>
Mit dem nun vorhandenem Verzeichnis “C:\ProgramData\Dime Manager\” sollten die Firmware-Dateien jetzt vom Update Server heruntergeladen werden können.
4. Kontrolle der Funktion “Aktualisierung”
Im Dime Manager unter Wartung, Firmware Konfigurieren, im Fenster “Firmware-Informationen”:
Mit Klick auf den Button “Aktualisierung” beginnt der Download der Firmware-Dateien vom Update Server aus dem Internet. Während des Downloads wechselt die Button-Beschriftung zu “Aktualisierung aktiv …”. Nach einigen Minuten sollte der Download beendet sein, erkennbar an der wiederhergestellten Button-Beschriftung “Aktualisierung”. Das Verzeichnis “C:\ProgramData\Dime Manager\” dient dabei zur Aufnahme der Steuerungsdatei “group-spec.xml”. Die einzelnen Firmware-Dateien werden in dem bei “Lokale Firmwaredateien” ausgewählten Verzeichnis im Unterverzeichnis “CurrentVersions” in Einzelverzeichnissen abgelegt.
Bei eingeschaltetem Firmware Fenster kann man die heruntergeladenen Firmware-Dateien in ihren Einzelverzeichnissen sehen:

Bild 4: Firmware Fenster mit heruntergeladenen Firmware-Dateien in Einzelverzeichnissen
5. Abschlußbemerkung
Vergessen Sie nicht Ihre gewünschten Dime Manager Einstellungen in eine Datei zu speichern.
6. Basis
Erstellt: 8.1.2020
Produkt: bintec Dime Manager
Release: 1.3.9
kst34/2019