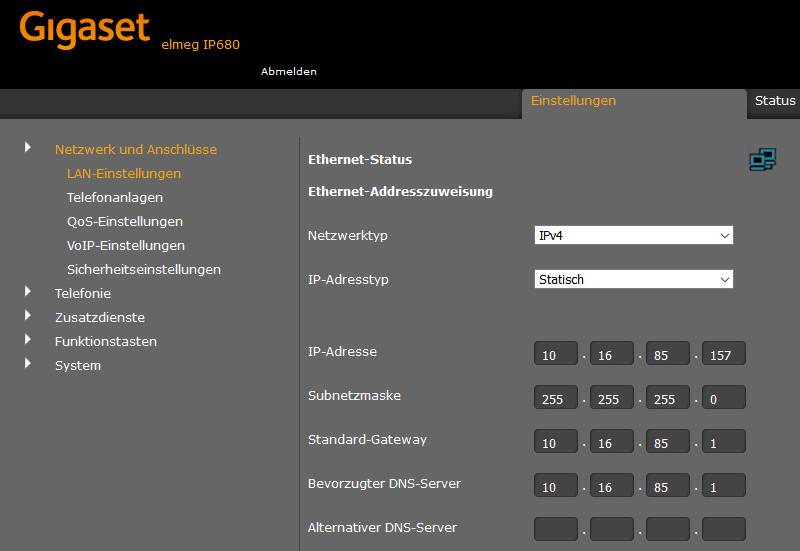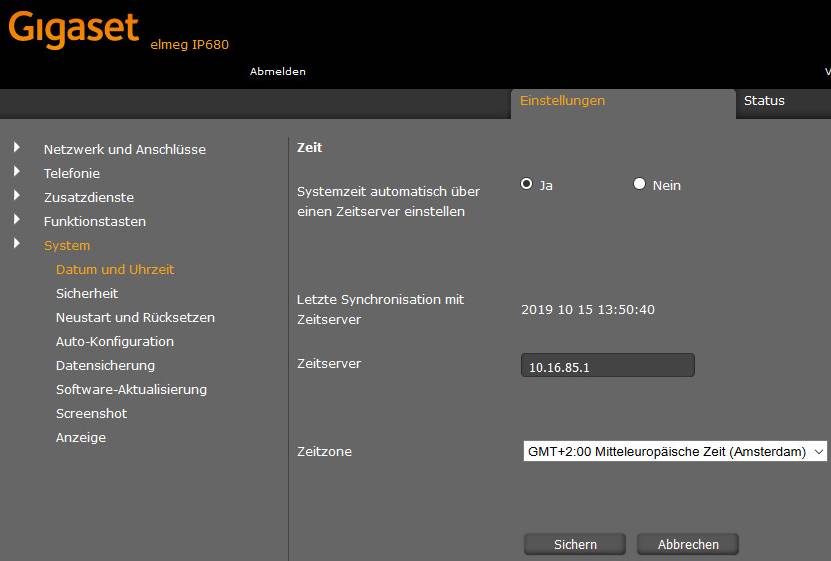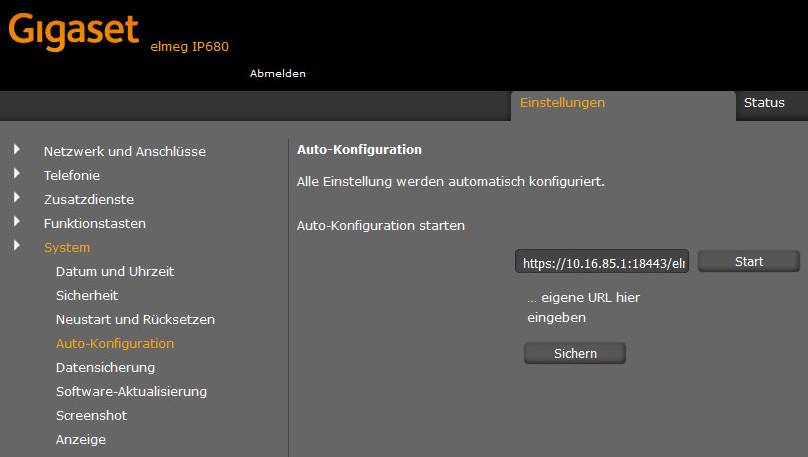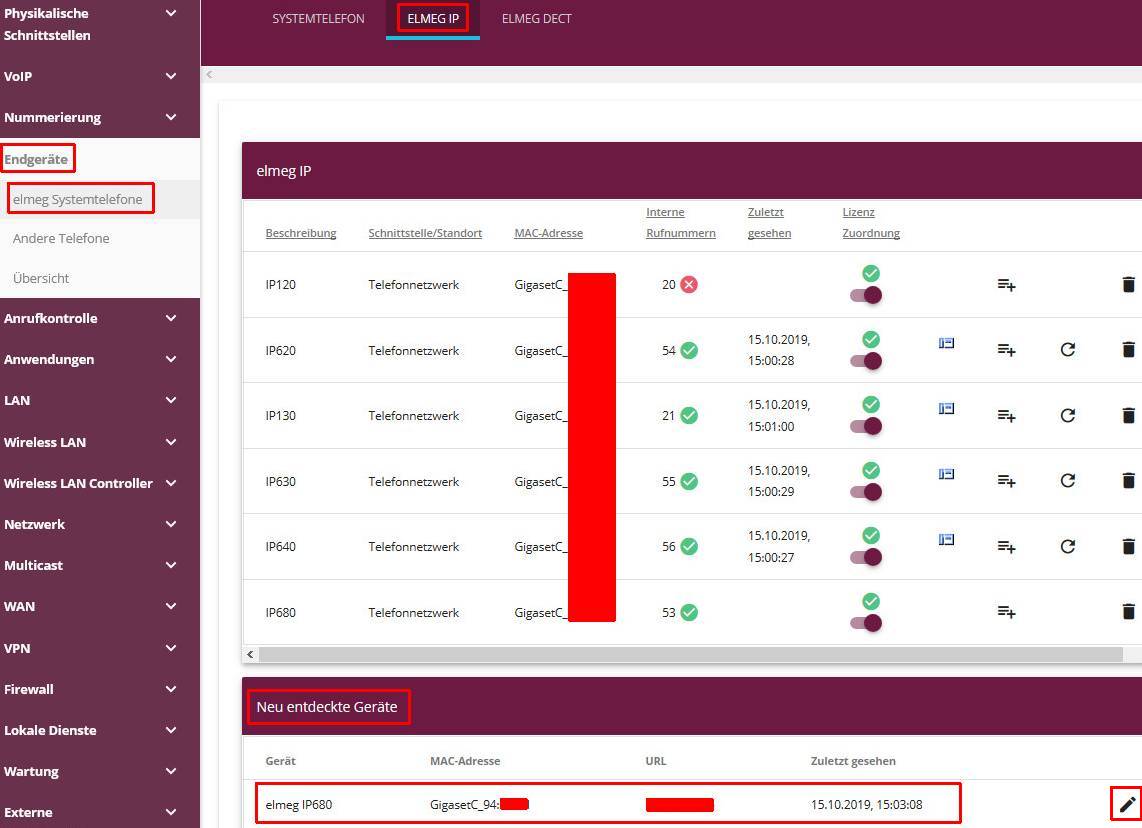elmeg IP680 – Einrichtung mit statischer IP
Inhaltsverzeichnis
Allgemein
Bei dem elmeg IP680 Telefon handelt es sich um ein Android basiertes IP-SIP Telefon der aktuellen Generation. Herausragendes Merkmal ist der große 10,1 Zoll HD-Multitouch-Bildschirm und der kabellose Hörer. An bintec-elmeg Telefonanlagen wird das Telefon über die Provisionierung angebunden. Dazu müssen Sie dann verschiedene Punkte beachten. Zum Beispiel braucht das Telefon für den Betrieb in Ihren Netzwerk eine IP-Adresse unter der das Telefon dann erreichbar ist. Diese IP können Sie entweder dynamisch oder auch statisch vergeben.
Einrichtung
Meistens kommt bei der Einrichtung von elmeg IP680 Telefonen ein DHCP-Server zum Einsatz. Neben seiner IP-Adresse bekommt das Telefon per DHCP-Optionen mitgeteilt wie es die TK-Anlage erreicht (Provisionierungs-URL). Um die aktuelle Zeit sollte man dem Telefon auch einen Zeitserver mitteilen. Der DHCP kann ein interner DHCP-Server (in der TK-Anlage) oder ein externern DHCP-Server sein. In Netzwerken ohne DHCP-Server kann man das Telefon auch statisch einrichten, was ich hier beschreiben möchte.
Im folgenden Beispiel werden diese Werte verwendet: Telefon 10.16.85.157/24 TK-Analge 10.16.85.1/24 Zeitserver 10.16.85.1/24.
Hinweis 1: Voraussetzung für die Anbindung an Telefonanlagen der be.IP plus und hybird-Serie ist, dass die Telefonanlagen eine Mindestfirmwarestand ab 10 aufweisen.
Hinweis 2: Wenn Sie nicht wissen, ob das Telefon an einer anderen Anlage angeschlossen war empfielt es sich das Telefon auf Werkszustand zurückzusetzen. Dies erfolgt im Telefondisplay über das Menü “Einstellungen” -> “Sichern und zurücksetzen” -> “Auf Werkszustand zurück”.
Hinweis 3: Bei Problemen mit der Einrichtung empfiehlt es sich gegebenenfalls ein Firmwareupdate der TK-Analge und des Telefons durchzuführen.
Am Telefondisplay
Die Ersteinrichtung ausführen
Nachdem Sie das Telefon mit dem Stromnetz und Ihren Netzwerk verbunden haben werden Sie nach dem Startvorgang per Assistenten durch die Ersteinrichtung am Telefondisplay geführt. Dies erfolgt grob in 5 Schritten. In diesem Beispiel wird das Telefon per Netzwerkkabel angebunden:
- Sprachwahl -> Deutsch
- WLAN auswählen -> OHNE
- Datum und Uhrzeit -> WEITER
- Name -> Vorname/Nachname eingeben
- Google-Dienste -> WEITER
Statischen IP vergeben
Gehen Sie ins Einstellmenü des Telefons und wählen Sie dort den Punkt “Einstellungen” -> “Ethernet” -> “Ethernet konfigurieren” aus.
Tragen Sie hier mindestens die IP-Adresse und die Netzwerkmaske ein, um im nächsten Schritt auf die Telefon-GUI zu kommen
Optional können Sie hier bereits DNS-Server und Gateway eintragen. Dies ist für Ihr Telefon in der Regel immer Ihre TK-Anlage.
In der Telefon-GUI
Gehen Sie ins Menü “Einstellungen” -> “Netzwerk und Anschlüsse” -> “LAN-Einstellungen”.
Dort können Sie die am Telefon gemachten Einstellungen überprüfen und gegebenfalls korrigieren und ergänzen.
Hinweis: Werte in nicht abgebilderten Bereichen lassen Sie bitte zuerstmal auf Standardeinstellung!
In den heutigen Zeiten werden oft Zertifikate verwendet für Sicherheitsüberprüfungen, deshalb dürfen Zeiten zwischen Ihren Geräten im Netz möglichst nicht abweichen.
Es empfiehlt sich deshalb für den Abgleich einen Zeitserver im Netz zu betreiben, den Sie dann im Menü “Einstellungen” -> “System” -> “Datum und Uhrzeit” eintragen.
Damit das Telefon weiß unter welcher IP-Adresse die Telefonanlage erreichbar ist müssen Sie dies im Telefon eintragen.
Gehen Sie dazu ins Menü “Einstellungen” -> “System” -> “Auto-Konfiguration”. Tragen Sie hier bitte folgenden String im freien Feld ein:
https://<IP-Adresse des Provisionierungsservers>:18443/elmeg_gigaset//%DVID/phone?mac=%MACD
z.B. hier im Beispiel lautet die IP-Adresse der TK-Anlage 10.16.85.1. Der String muss im diesen Fall dann lauten:
https://10.16.85.1:18443/elmeg_gigaset//%DVID/phone?mac=%MACD
Drücken Sie im Anschluss auf den “Sichern”-Button, damit die Einstellungen fest gespeichert werden.
Um die Provisionierung zu beschleunigen drücken Sie jetzt den “Start”-Button.
Ihnen sollte dann eine positive Bestätigungsmeldung eingeblendet werden und das Elmeg IP680 sollte danach in der TK-Anlage auftauchen.
In der TK-Anlagen-GUI
Gehen Sie ins Menü “Endgeräte” -> “elmeg Systemtelefone” -> “elmeg IP”. Das Gerät sollte jetzt im unteren Bereich unter “Neu entdeckte Geräte” angezeigt werden.
Mit den “Bearbeiten-Button” ![]() können Sie diesen Eintrag jetzt weiter einrichten. Vergeben Sie eine Beschreibung für das Telefon. Nach Klicken auf “Übernehmen” können Sie im Reiter “Rufnummer” die interne Rufnummer(n) zuweisen und im Reiter “Tasten” Funktionstasten einrichten, falls benötigt. Da dies standardmässig wie auch bei unseren anderen Telefone erfolgt möchte ich hier auf eine ausführlichere/bebilderte Beschreibung verzichten.
können Sie diesen Eintrag jetzt weiter einrichten. Vergeben Sie eine Beschreibung für das Telefon. Nach Klicken auf “Übernehmen” können Sie im Reiter “Rufnummer” die interne Rufnummer(n) zuweisen und im Reiter “Tasten” Funktionstasten einrichten, falls benötigt. Da dies standardmässig wie auch bei unseren anderen Telefone erfolgt möchte ich hier auf eine ausführlichere/bebilderte Beschreibung verzichten.
Gehen Sie zurück in die Telefon-Übersicht “elmeg IP”. Hier können Sie jetzt überprüfen, ob die Konfiguration erfolgreich war. Wenn die Spalte “Interne Rufnmmer” ein grünes Icon für das Telefon aufweist war die Einrichtung erfolgreich. Sollte hier ein rotes Icon auftauchen, dann warten Sie bitte mindestens 5 Minuten und vergessen Sie nicht die Seite zu aktualisieren.
Im Beispiel hat es ca. 30 Sekunden gebraucht bis es von Rot auf Grün ging.
Basis
Stand: Oktober 2019
Software-Basis: elmeg be.IP plus (V.10.2.6.102)/ elmeg IP680 (V8.2.10.27)
Produktgruppe: Telefone elmeg IP-Telefone
jk2019