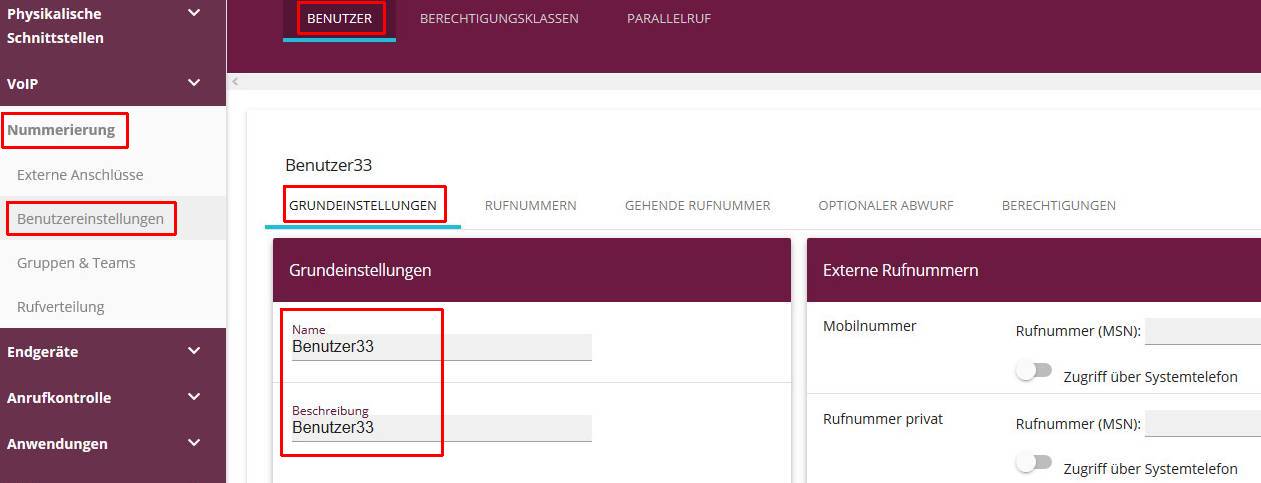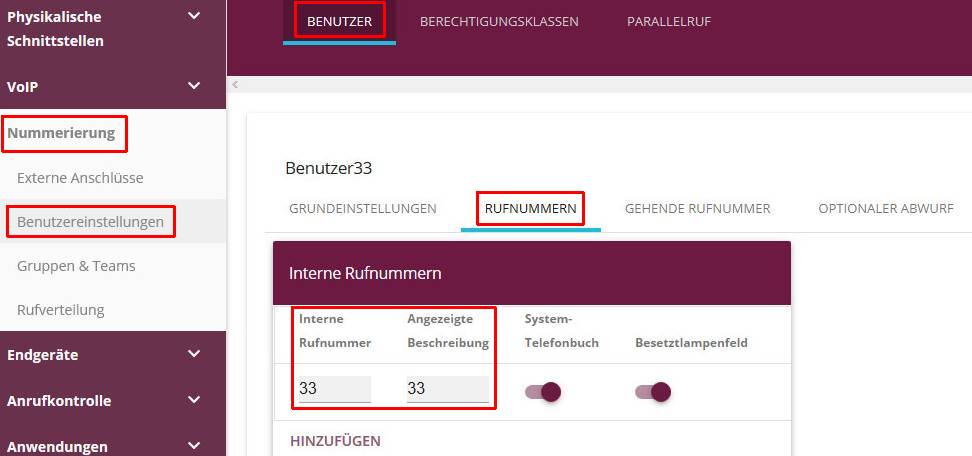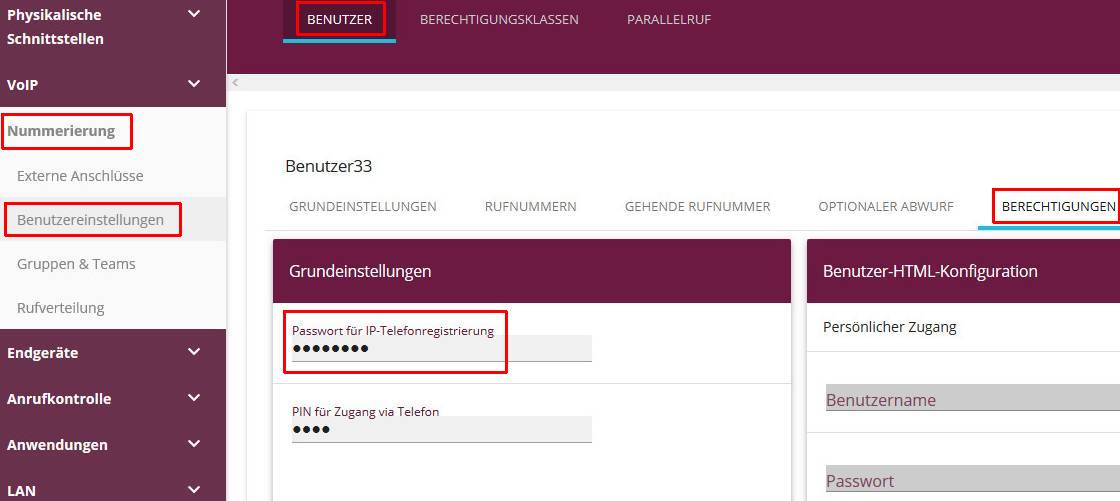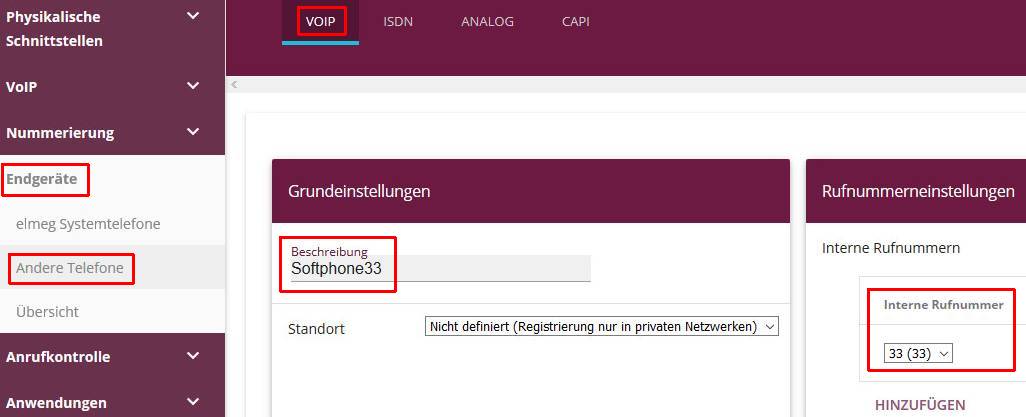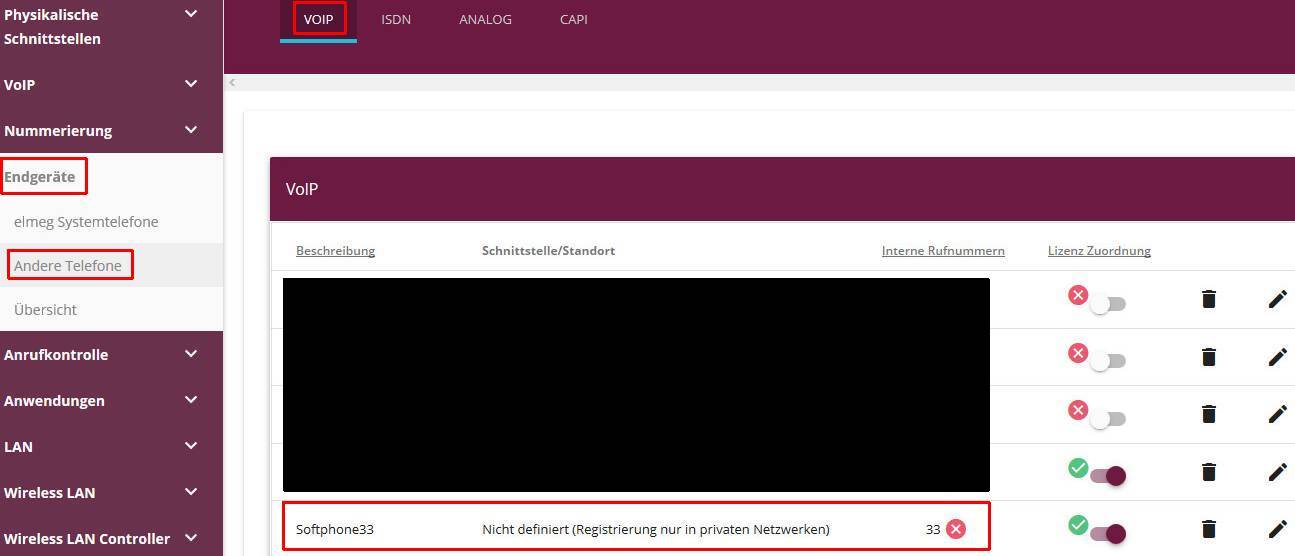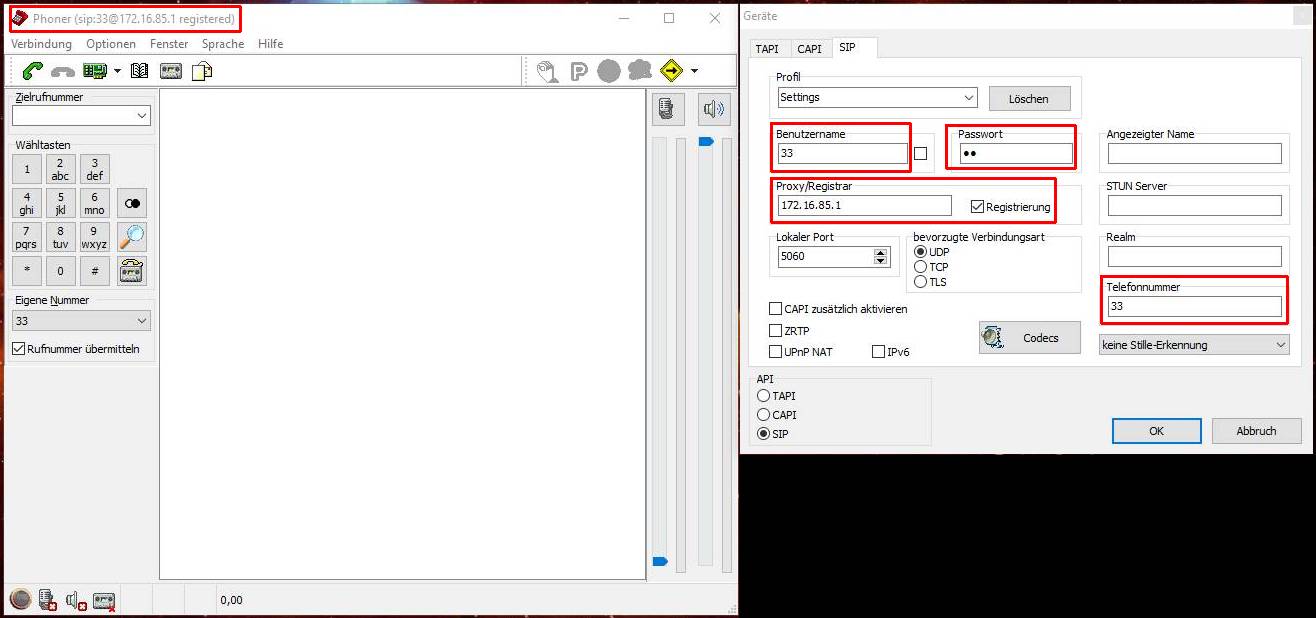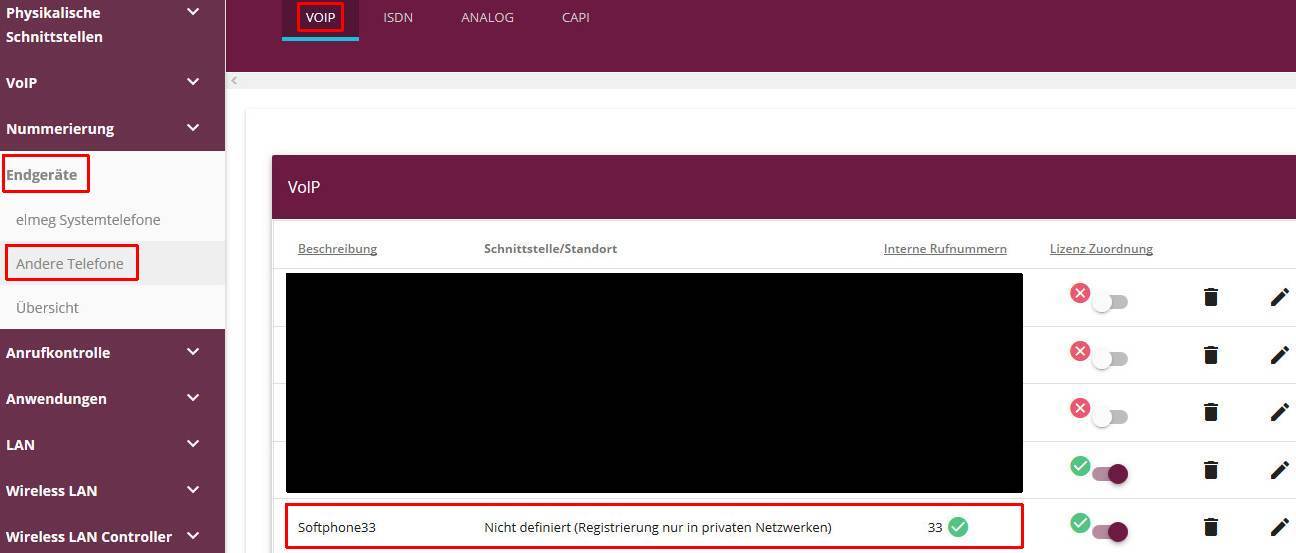Anbindung eines Software-Phone unter Microsoft Windows an eine elmeg TK-Anlage
Inhaltsverzeichnis
Allgemein
Mit sogenannten Softphones können Sie ein Telefon an Computern simulieren und dieses wie ein gewöhnliches Telefon benutzen. Es empfiehlt sich dann am Computer ein Headset anzuschließen, um damit dann wie mit einem normalen Telefon telefonieren zu können. Damit ist ein normales Telefon eigentlich nicht mehr nötig, sofern man auf viele Systemfunktionen verzichten kann.
Neben den Ersatz als Telefon kann man dies auch Nutzen für Telefonietest. Besonders wenn man per Fernzugriff auf einem entfernten TK-Netzwerksystem ist, kann man dort ein solches Softphone einrichten und dann aus der Ferne per z.B. Remotedesktop oder Teamviewer zu bedienen. Damit kann man dann Test machen ohne den Kunden vor Ort bitten zu müssen an einem normalen Telefon einem bei Telefonieverbindungstests zu unterstützen.
Hier zeigen ich die Einrichtung des Softphones “Phoner” unter “Microsoft Windows” an einer be.IP plus (PBX).
Voraussetzungen
- elmeg hybird 120, 130, 300 oder 600.
- be.IP plus (PBX)
Einschränkungen
Softphones werden wie Fremdtelefonen an elmeg TK-Anlagen nicht erkannt. Deshalb muss das Telefon als normales SIP-Telefon in Betrieb genommen werden.
Es kann sein, dass nicht alle Telefonfunktionen zur Verfügung stehen.
Je nach Softphone stehen eventuell keine Funktionstasten zur Verfügung.
Softphones brauchen im Vergleich zu elmeg-Telefonen neben einer “Terminal”-Lizenz zusätzlich eine “VoIP / SIP im LAN”-Lizenz.
Einrichtung
Hier wird die Einrichtung eines Softphones Schritt für Schritt beschrieben.
Hinweis: Es werden nur Ausschnitte gezeigt, wo Sie was zu konfigurieren haben. Einstellungen und Bereiche, die nicht gezeigt werden lassen Sie bitte auf Standardeinstellung!
Benutzer einrichten
Im Werkszustand sind keine Benutzer vorhanden, daher legen Sie bitte zuerst einen Benutzer mit interner Rufnummer an, denn Sie verwenden möchten.
Dazu gehen Sie bitte ins Menü “Nummerierung” -> “Benutzereinstellungen” -> “Benutzer” und legen mit “Neu” einen neuen Benutzer an.
Weisen Sie dem Benutzer eine interne Rufnummer zu:
Gehen Sie weiter ins Menü “Berechtigungen”. Vergeben Sie hier ein ein Passwort im Feld “Passwort für die IP-Telefonregistrierung”.
Voip-Telefon konfigurieren
Richten Sie im Menü “Endgeräte” -> “Andere Telefone” -> “Voip” mit “Neu” ein neues Telefon ein und weisen Sie diesem die vorher eingerichtete interne Rufnummer zu.
In der Übersicht sollte dann folgender Eintrag auftauchen. Das Sopftphone wird in diesem Moment noch als unregistriert (rotes Icon) angezeigt, weil das Softphone selbst noch konfiguriert werden muss.
Telefon konfigurieren
Installieren und starten Sie dann das Softphone-Programm. Hier in diesem Beispiel wird das Tool “Phoner” verwendet. Gehen Sie dann ins Einstellungsmenü des Tool auf die Seite “SIP” (siehe nachfolgendes Bild rechte Seite). Geben Sie dort die interne Rufnummer im Feld “Benutzername” ein und ins Feld “Passwort” kommt das Passwort, was Sie vorher in der TK-Anlage im Feld “Passwort für die IP-Telefonregistrierung” festgelegt haben. In das Feld “Proxy/Registrar” kommt die IP-Adresse Ihrer TK-Anlage und der haken für “Registrierung” muss aktiviert sein. Ins Feld “Telefonnummer” kommt wieder die interne Rufnummer des Teilnehmers.
Nachdem Sie dieses Menü wieder verlassen haben sollte sich das Softphone registrieren. Beobachten Sie dazu die Rückmeldung des Tool in der linken oberen Ecke. Dort steht dann z.B. “Phoner (sip33@172.16.85.1 registered). Der Zustand “registered” bedeutet, dass sich das Telefon erfolgreich an der TK-Analge registrieren konnte und jetzt zum Telefonieren bereit steht.
Überprüfung in der TK-Anlage
Um die erfolgreiche Kopplung in der Anlage zu überprüfen gehen Sie ins Menü “Endgeräte” -> “Andere Telefone” -> “Voip”. Hier sollte die interne Rufnummer des Softphones grün geworden sein.
Basis
Stand: November 2019
Software-Basis: be.IP plus (PBX/Release 10.2. Rev. 7 Patch 2)
Software-Basis: Phoner 3.20
Produktgruppe: Softphones
jk2019