Wichtiger Hinweis: Bei dieser oder einer ähnlichen Einrichtung mit Produkten von Drittherstellern erhalten Sie nur eingeschränkten bis keinen Support sollten Fehlverhalten auftreten.
1. Anlegen des Benutzers & Endgerät
Einen neuen Benutzer können Sie im Menü „Nummerierung“ -> „Benutzereinstellungen“ -> „Benutzer“ anlegen.
Bitte vergeben Sie aus Sicherheitsgründen ein „Passwort für IP-Telefonregistrierung“ unter „Nummerierung“ -> „Benutzereinstellungen“ -> Benutzer bearbeiten -> „Berechtigungen“.
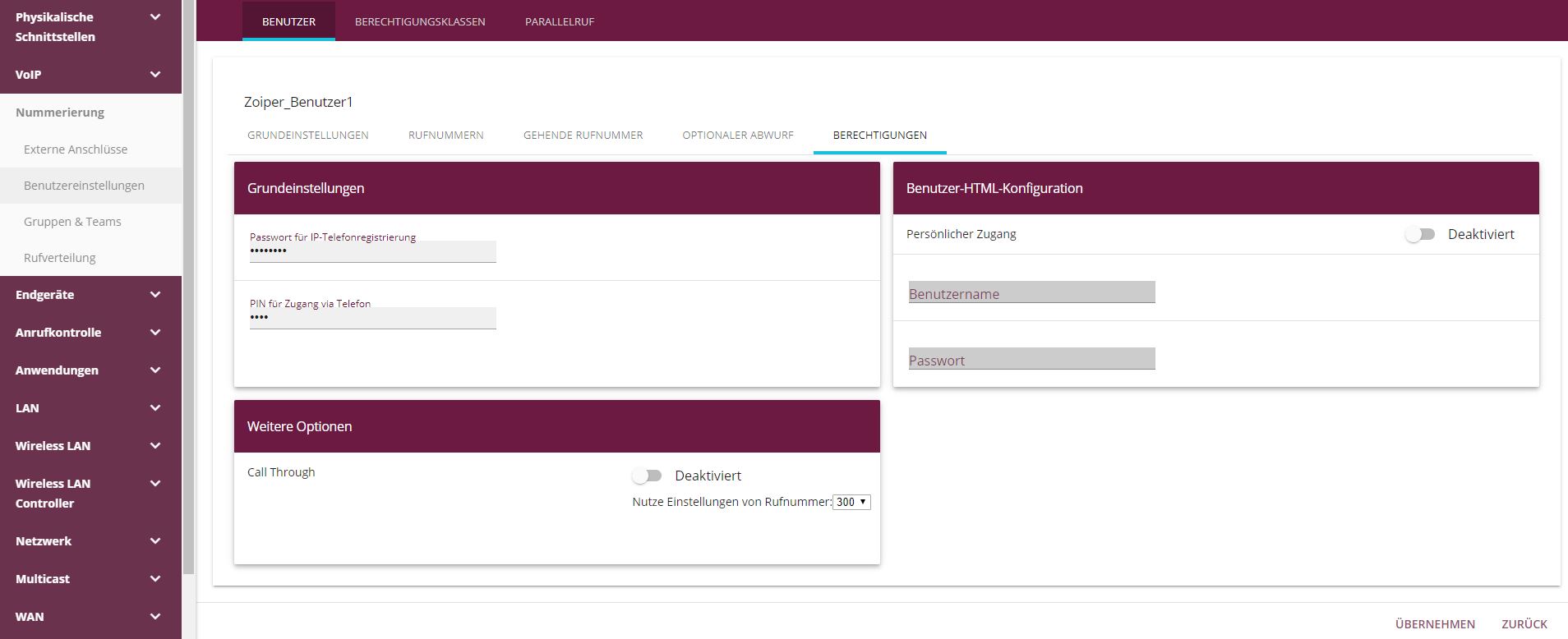
Den fertigen Benutzer finden Sie dann in der Übersicht:
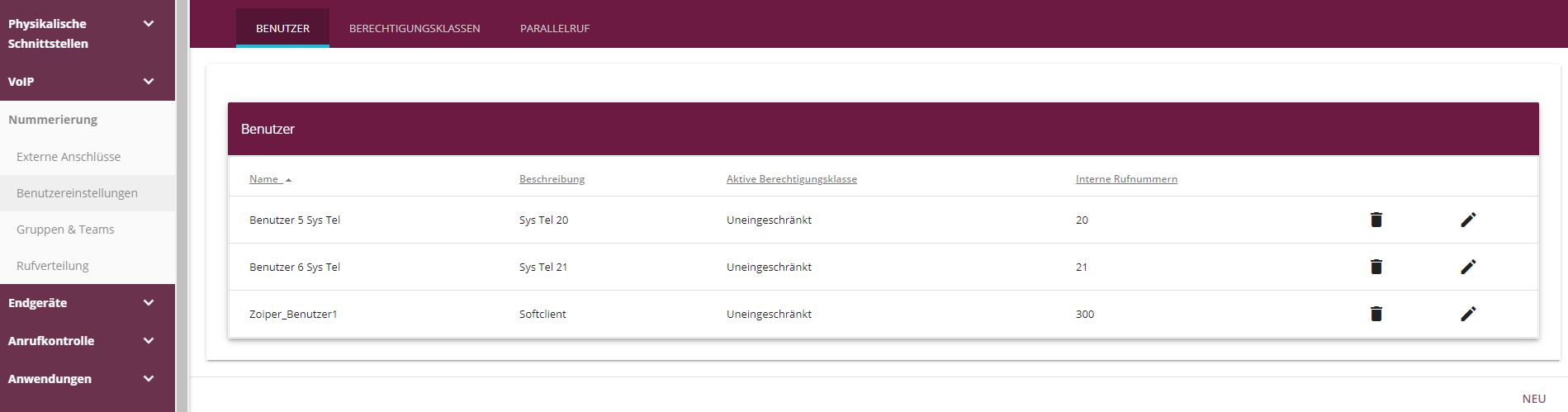
Anschließend muss noch ein Endgerät für den Benutzer eingerichtet werden, an dem sich das Softphone registrieren kann.
Dies richten Sie unter „Endgeräte“ -> „Andere Telefone“ -> „VOIP“ ein wie folgt ein:
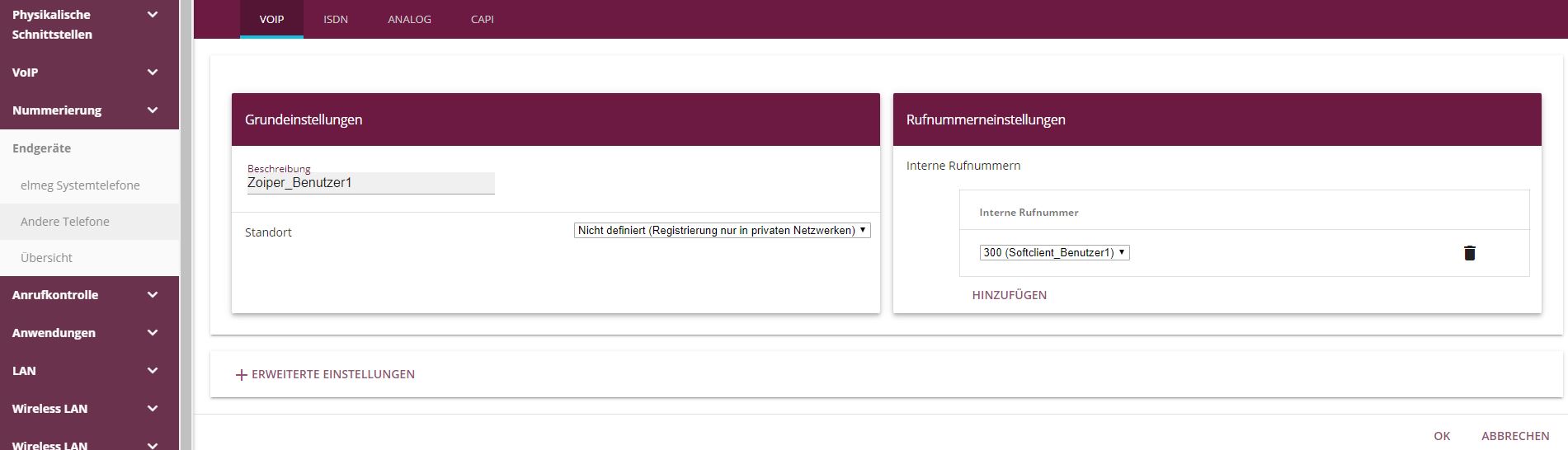
Achten Sie hierbei auf die Einstellung des Standorts, dies ist wichtig damit die benötigte Registrierung erfolgreich durchläuft.
2. Standorte Einstellungen
Die Standort Einstellungen finden Sie unter „VOIP“ -> „Einstellungen“ -> „Standorte“.
Je nachdem was Sie bei der Auswahl im 1. Teil im Endgerät ausgewählt haben, greift hier die entsprechende Voreinstellung:
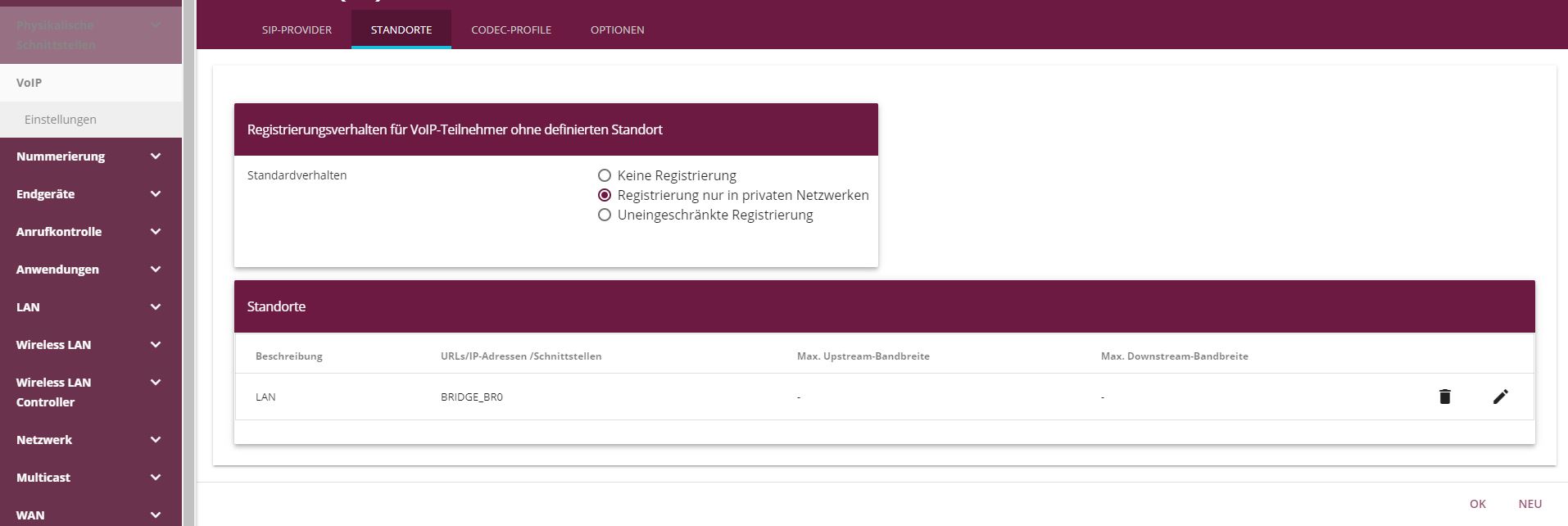
Registrierungsverhalten für VoIP-Teilnehmer ohne definierten Standort:
Im Beispiel des Endgeräts ist zu sehen, dass „Nicht definiert“ ausgewählt wurde, deshalb greifen die hier eingerichteten Regeln.
- Keine Registrierung – Verbietet jegliche Registrierung bei „nicht definiertem“ Standort
- Registrierung nur im privaten Netzwerk – Der VoIP-Teilnehmer wird nur registriert, wenn er sich innerhalb des privaten Netzwerks befindet.
- Uneingeschränkte Registrierung* – VoIP-Teilnehmer werden immer registriert
*Bitte beachten Sie das eine uneingeschränktes Standardverhalten bei Standorte zu einer Sicherheitslücke führen kann und sollte nur kurzzeitig zu Testzwecken oder von erfahrenen Personen genutzt werden.
Registrierungsverhalten mit definierten Standort:
Unter „Standorte“ können Sie neue Netze oder Schnittstellen hinzufügen um eine Registrierung hierüber zu erlauben. Diese können anschließend im Endgerät auch auswählen werden. Das Endgerät muss in diesem Fall die Registrierung aus dem definierten Netz (oder Schnittstelle) schicken.
3. ZoiPer Konfiguration
Wenn Sie ZoiPer das erste mal verwenden, werden Sie nach einem „Username/Login“ und eine „Password“ gefragt.
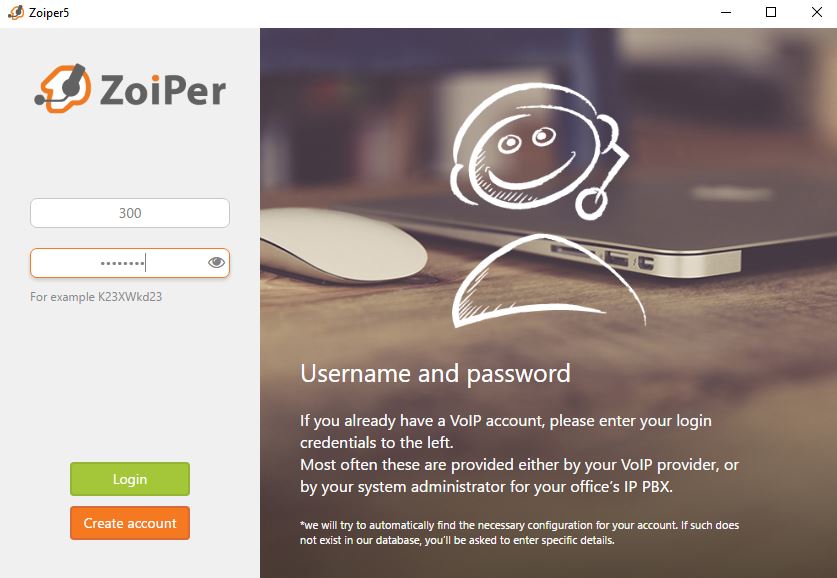
Statt einem Benutzername geben Sie die interne Rufnummer an. Im Beispiel also „300“ an und das an der Anlage gegeben Passwort.
Im nächsten Schritt wird von Ihnen ein „Hostname“ verlangt. Dies ist die IP-Adresse Ihrer Anlage.
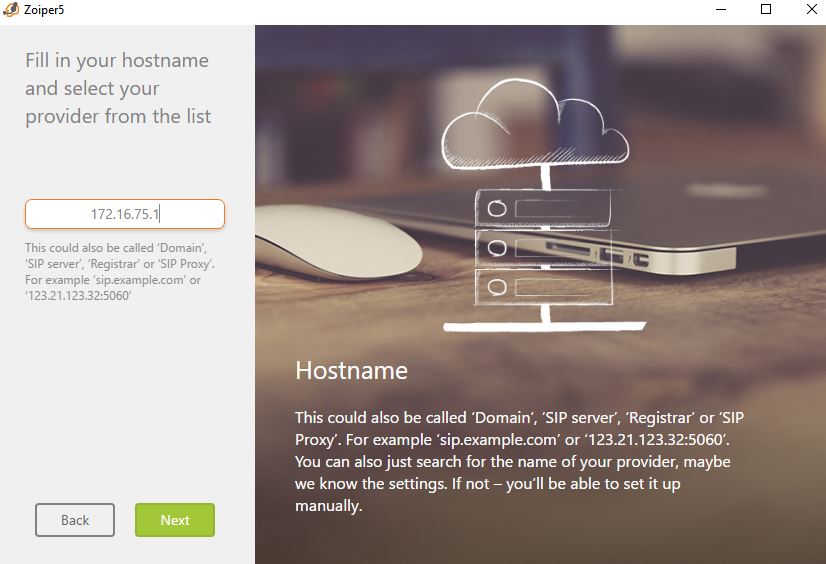
Die folgenden zwei Schritte können übersprungen und mit „Ja“ bestätigt werden. Im letzten Schritt der Konfiguration bestätigen Sie alle Angaben durch den Klick auf „Create Account“.
Anschließend sieht es bei einer erfolgreichen Registrierung wie folgt aus:
| ZoiPer: | GUI der Anlage: |
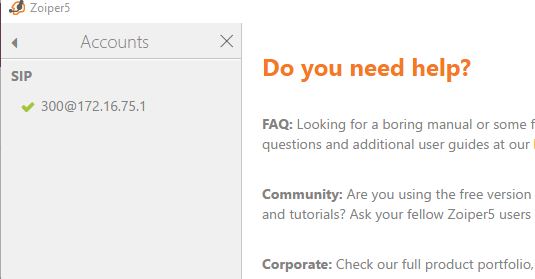 |
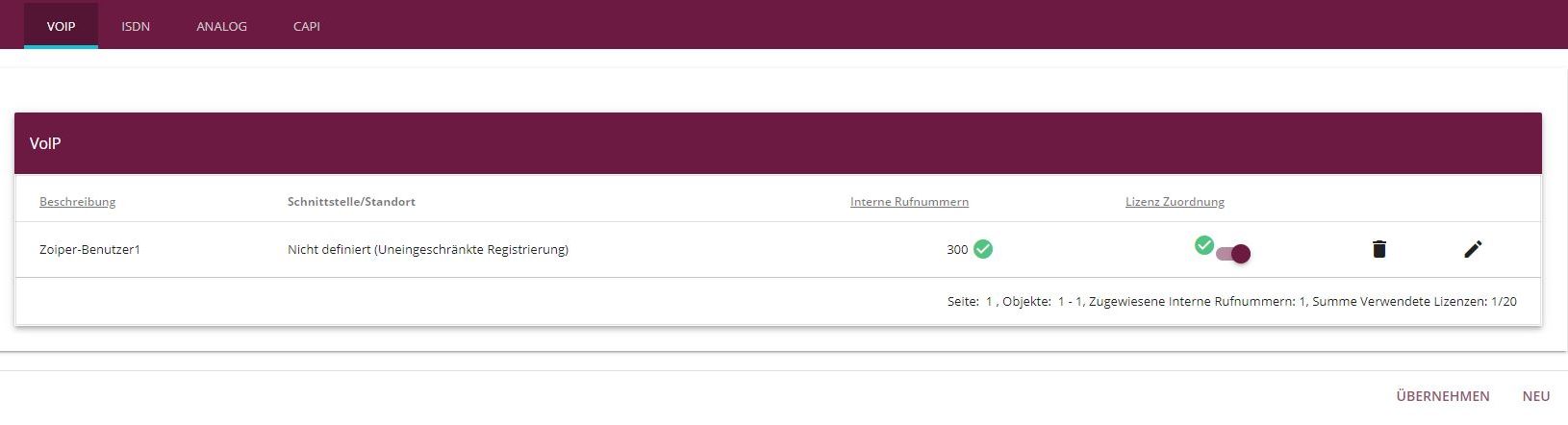 |
Stand: Dezember 2019
Produktgruppe: be.IP+ (10.2.7.2) und Hybird 120/130/300/600 (10.2.2.9+)