DECT150 Offline Update
Normalerweise macht man ein Update an einfachsten und sichersten über einen internen Update-Server. Unsere TK-Anlagen wie be.IP plus oder Hybird stellen diese Funktionalität zur Verfügung. Eine funktionell vereinfachte TK-Anlage wie z.B. eine “Telekom Digitalisierungsbox Smart” hat diese Funktion “Update-Server” nicht. Deshalb erfolgt dort meistens ein Update über den externen Update-Server.
Manchmal kann es vorkommen, dass der Internetanschluss noch nicht geschalten ist bzw. man einen reinen Voice-Tarif gebucht hat ohne Datentraffic. Dann hat man erstmal keine einfache Möglichkeit schnell ein Update über den externen Updateserver zu machen. Als Lösung für solche Fälle bietet sich dann ein Offline-Update an, was im nachfolgendem genauer beschrieben wird.
Inhaltsverzeichnis
Voraussetzungen
Voraussetzung ist, dass Sie folgendes auf Ihren Rechner lokal vorliegen haben:
– Webserver-Tool wie z.B. “HFS”: Um lokal einen Webserver zu simulieren, um darüber die Firmware-Datei bereitzustellen. Zu finden ist das Tool unter: http://www.rejetto.com/hfs/download
– Aktuelle DECT150-Firmware. Diese muss in einem speziellen Format vorliegen und kann durch Eingabe des folgenden Links direkt und in der aktuellsten Version heruntergeladen werden: www.system-update.eu/elmegDECT150/elmegDECT150-s_current
Durchführung
Der Ablauf erfolgt grob in zwei Schritten. Zuerst muss man die Firmware-Datei bereitstellen, indem man mit den Webserver-Tool einen externen Updateserver simuliert.
Danach stößt man das Update über eine Konfiguration in der DECT150-GUI an.
Simulierung eines externen Updateservers
Im nachfolgendem wird als Beispiel die Freie Software “HFS” benutzt. Starten Sie das Programm durch einen Doppelklick auf “HFS”. Es erscheint nun nachfolgendes Fenster.
Wichtig ist hierbei das Feld 1, wo automatisch die IP-Adresse Ihres PC eingetragen ist und gleichzeitig die Webadresse des simulierten Webservers darstellt.
Ziehen Sie die Firmwaredatei (heißt in meinem Beispiel: elmegDECT150-s_current) per Drag & Drop in Feld 2. Nun müssen Sie nur noch mit einem Klick auf Button 3 den Webserver starten.
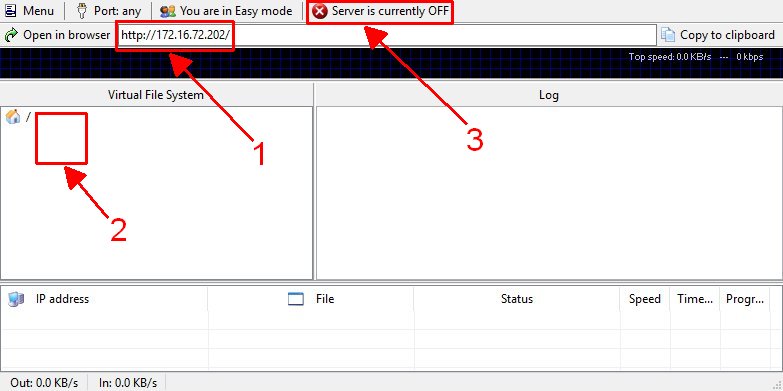
Der einsatzbereite Webserver schaut dann wie nachfolgend aus. Um jetzt die Web-URL zu bekommen, wo das Firmwarefile erreichbar ist markieren Sie am besten die Firmwaredatei im Verzeichnisbaum (Eintrag 1). Nun können Sie in der Adressleiste (Feld 2) die URL auslesen, die Sie dann zum Einspielen der Firmware über die DECT150-GUI brauchen.
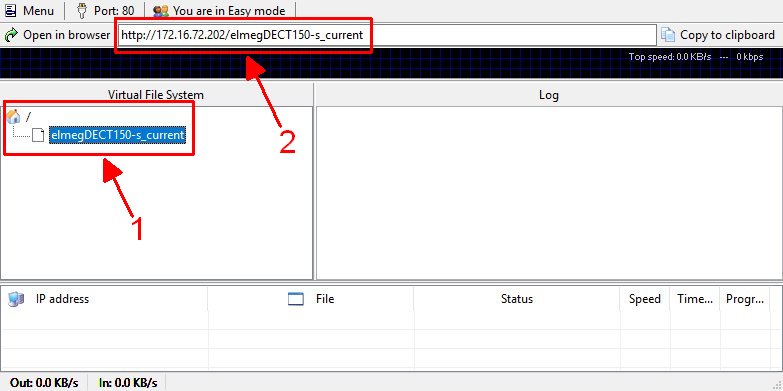
Anstoßen des Updates in der Dect150-GUI
Wechseln Sie jetzt bitte in die DECT150-GUI und gehen Sie ins Menü „Einstellungen“ -> „Geräte-Management“ -> „Firmware-Aktualisierung“.
Tragen Sie dort im Feld „Benutzerdefinierte Firmware-Datei“ (Feld 1) die URL zu Ihrer Firmwaredatei ein. Durch einen Klick auf „Firmware aktualisieren“ (Button 2) starten Sie das Firmwareupdate. Nachdem Sie die aufpoppenden Bestätigungen weggeklickt haben beginnt das Updatevorgang.
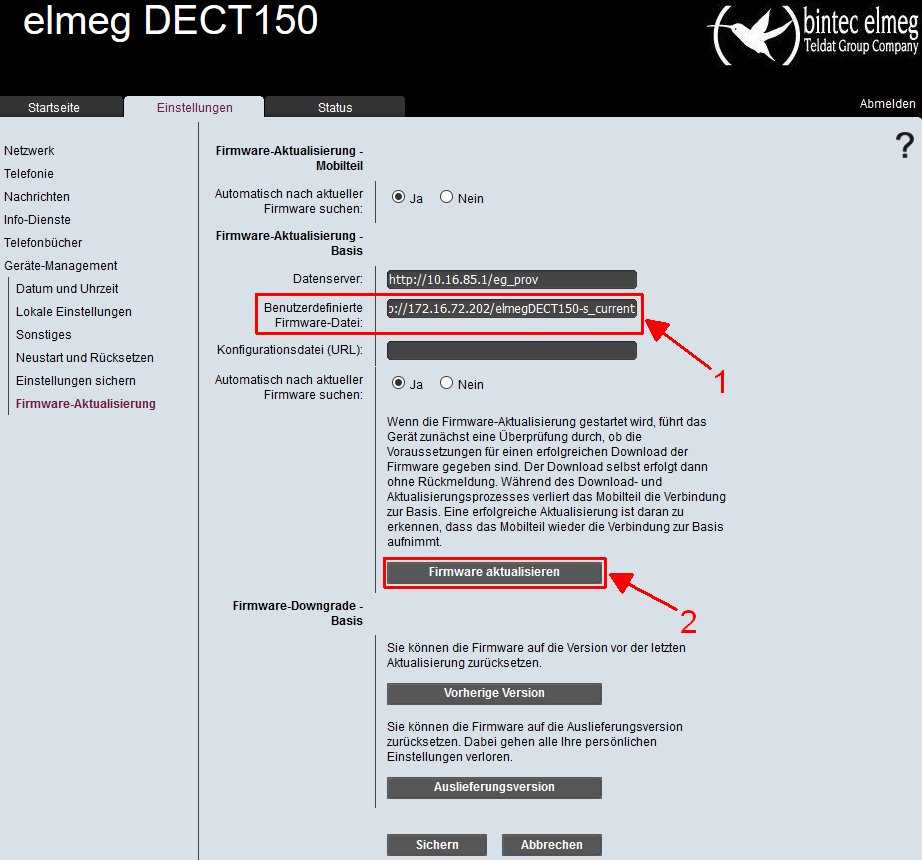
Während der Durchführung blickt die LED am DECT150 langsam.
Vermeiden Sie es am besten in dem Moment eine Verkabelung vorzunehmen, damit es nicht versehentlich zu einen Verbindungsverlust und/oder Stromverlust für das DECT150-System kommt, was das Gerät betriebsunfähig machen könnte.